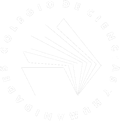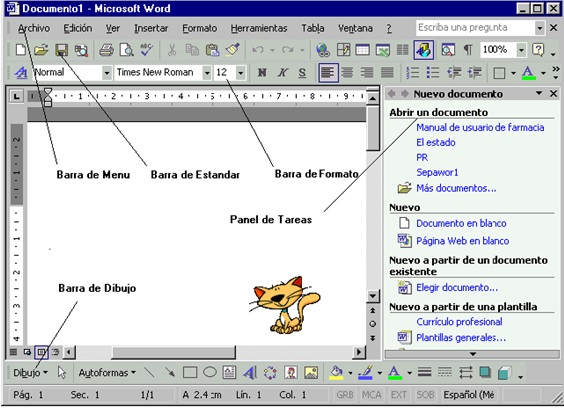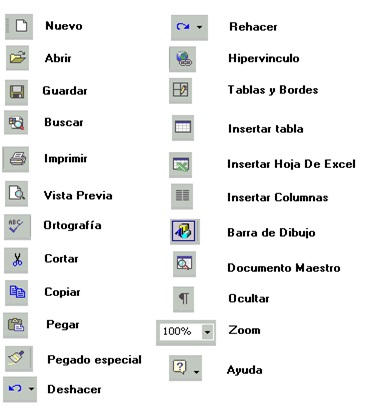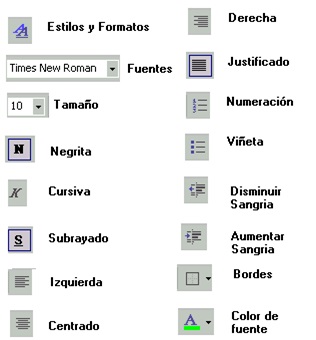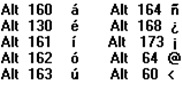Word
Contenido
- 1 Microsoft Word
- 2 Historia
- 3 Versiones de Microsoft Word
- 4 Historia de los procesadores de Textos
- 5 Aprendiendiendo el uso de la Barra de Formato.
- 6 Introducción de Textos
- 7 Manejo Básicas con el texto
- 8 Manejo Básicos de Archivos
- 9 Para Copiar un Texto
- 10 Para Borrar Textos
- 11 Para Buscar y Reemplazar
- 12 Ortografía Y Gramática
- 13 Auto corrección
- 14 Convertir Mayúsculas a Minúsculas y Viceversa
- 15 Formato de Caracteres
- 16 Fuentes
- 17 Para dar espacio entre caracteres
- 18 BIBLIOGRAFIA
- 19 Regresar Página Anterior
- 20 Regresar Página Paqueterias
- 21 Regresar Página Inicio
Microsoft Word
Historia
Microsoft Word, es un programa editor de texto ofimático muy popular, que permite crear documentos sencillos o profesionales. Microsoft Word es incluido en el paquete Microsoft Office de Microsoft. De todas maneras, también es vendido por separado.
Microsoft Word posee herramientas de ortografía, sinónimos, gráficos, modelado de texto, etc. Además tiene una muy buena integración con el resto de las aplicaciones del paquete Microsoft Office.
Historia de Microsoft Word
Fue inicialmente desarrollado por Richard Brodie bajo el nombre de Multi-Tool Word para el ordenador de IBM, bajo el sistema operativo DOS en el año 1983. Luego se crearon versiones para Apple Macintosh en 1984 y para Microsoft Windows en 1989. Esta última versión es la más difundida en la actualidad.
La primera versión de Microsoft Word fue obra de Charles Simonyi y Richard Brodie, dos jóvenes ex-programadores de Xerox reclutados por Bill Gates y Paul Allen en 1981.
Simonyi y Brodie habían trabajado en Xerox Bravo, el primer procesador de textos en el que lo que el usuario veía en la pantalla era lo que finalmente aparecería en el papel (WYSIWYG o what you see is what you get en la jerga informática).
Word 1.0 apareció en octubre de 1983 como un procesador para Xenix MS-DOS muy rudimentario y a él le siguieron otras cuatro versiones casi idénticas con poco impacto en el mercado. En 1989 llegó por fin la versión Word 1.0 para Windows, mucho más fácil y agradable para el usuario -pese a su precio de 500 dólares-, pero las ventas no despegaron realmente hasta un año después con el lanzamiento de Windows 3.0.
A Word 1.0 siguieron las versiones Word 2.0 en 1991, Word 6.0 en 1993 (el salto en los números se introdujo para hacerla coincidir con la numeración de las versiones de Windows), Word 95, Word 97, Word 2002 (que apareció con Office XP en 2001) y Office Word 2007.
Con cada nueva versión, el procesador ha ido ganando en eficacia, sofisticación y oferta de funciones para los usuarios... que en algunos casos han sido percibidas como excesivas o poco útiles. Una de las funciones de Word más odiadas en todo el mundo fue el famoso asistente Clippy, un clip de oficina virtual que se introdujo con Word 97 y que insistía en aparecer en la pantalla y sugerir al usuario lo que debería hacer. Incluso Brodie y Simonyi, los creadores de Word, reconocieron que Clippy les gustaba tanto "como a un gato el agua". Microsoft acabó de una vez por todas con el impertinente clip en Office XP.
La era moderna
En los últimos años, el auge de las soluciones informáticas de código abierto y el software basado en la red ha permitido la aparición de numerosos procesadores de texto alternativos a Word que eventualmente podrían acabar ensombreciendo el dominio de Microsoft.
Uno de los más populares es Google Docs de Google, con 1,3 millón de visitantes cada mes. Google Docs es un programa basado en la red, un área que incluso Microsoft ha tanteado con Microsoft Office Live Workspace, compatible con Office 2003 y Office 2007.
Google está aún lejos de ser un serio competidor de Microsoft en este área, pero ha demostrado su gran capacidad de reacción: cuando Steve Ballmer, CEO de Microsoft, criticó hace poco que Google Docs no tenía ni notas a pie de página, el buscador las introdujo sólo dos días después.
Para los expertos, la amenaza más seria podría venir de soluciones de código abierto como OpenOffice.org, que registró nada menos que 3 millones de descargas en una semana cuando introdujo su última versión este mes.
Versiones de Microsoft Word
Versiones para MS-DOS:
- 1983 Word 1
- 1985 Word 2
- 1986 Word 3
- 1987 Word 4 también conocido como Microsoft Word 4.0 para PC
- 1989 Word 5
- 1991 Word 5.1
- 1993 Word 6.0
Versiones para Microsoft Windows:
- 1989 Word para Windows 1.0 y 2.x, nombre clave "Opus""
- 1990 Word para Windows 1.1 y 3.0, nombre clave "Bill the Cat"
- 1990 Word para Windows 1.1a y 3.1
- 1991 Word para Windows 2.0, nombre clave "Spaceman Spiff"
- 1993 Word para Windows 6.0, nombre clave "T3" (renombrada "6" por representar el mismo producto en DOS o Mac, y también WordPerfect, el principal procesador de texto competidor de la época)
- 1995 Word para Windows 95, también conocido como Word 7 (aquí explotó en popularidad, hasta la actualidad)
- 1997 Word 97, también conocido como Word 8
- 1999 Word 2000, también conocido como Word 9
- 2001 Word 2002, también conocido como Word 10 o Word
- 2003 Word 2003, también conocido como Word 11, pero oficialmente llamado Microsoft Office Word 2003
- 2006 Word 2007, también conocido como Word 12, pero oficialmente llamado Microsoft Office Word 2007
- 2010 Word 2010, también conocido como Word 14, pero oficialmente llamado Microsoft Word 2010
- 2013 Word 2013 Preview, también conocido como Word 15 Preview, pero oficialmente llamado Microsoft Word 2013 Preview
Versiones para Apple Macintosh:
- 1985 Word 1 para Macintosh
- 1987 Word 3
- 1989 Word 4
- 1991 Word 5
- 1993 Word 6
- 1998 Word 98
- 2000 Word 2001
- 2001 Word v.X, la primera versión para Mac OS X
- 2004 Word 2004
- 2008 Word 2008
- 2011 Word 2011
- 2011 Word 2012
Versiones para UNIX:
- Microsoft Word para sistemas UNIX 5.1
Historia de los procesadores de Textos
Ante la necesidad de la creación de un programa que pudiera ayudarnos con los trabajos arduos deoficina se creo procesadores de textos como el Wordstar el cual se utilizaba con un disco de 5 ¼ donde se podía crear diferentes trabajos pero los tiempos cambian y aparece un nuevo procesador el Wordperfect, luego en su versión mejorada el Wordperfect Profesional y así sucesivamente hasta que aparece los paquetes de Office una versión mejorada el Word 4.2.
Office.- Es un paquete donde tiene diferentes aplicaciones como un procesador de texto Word , una hoja electrónica Excel, un presentador graficoPower point, un gestionador de base de datos Access una de las primeras versiones fue Office 4.2 luego aparecieron el Office 95, Office 97 , Office 2000 , Office Xp Office 2003 ,recuerda que es la Microsoft la empresa lider ,habiendo otros en el mercado como el Star Office entre otros ladiferencia es que cada uno de ellos tiene diferentes aplicaciones y sus imágenes y sonidos todos no son iguales. - Para nuestro estudio aprenderemos el Office 2002=Xp./2003 de aquí es de donde proviene la palabra Ofimática llamado asi el office por publicidad. Microsoft Word.- Es un procesador de Textos , que sirve para crear diferentes tipos de documentos como por ejm. Cartas ,oficios ,memos, tesis, trípticos, etc. Para ingresar tienes que : 1.1 Ejecución del programa 1.-Click en el Botón Inicio 2.- Seleccionar Todos los Programas 3. - Click en Microsoft Word Nos mostrara la ventana de Bienvenida de Microsoft Word. 1.2 El entorno de Word
Una vez ingresado, deberá reconocer las herramientas con las cuales podrá mejorar sus documentos Recuerde: Click en Ver ...... Seleccionar Barra de Herramientas Tiene que estar activas las Barras Estándar, Barra de Formato, y la Barra de dibujo. Una vez configurado ver los diferentes modos normales, Web, impresión y activar su regla. Aprendiendiendo el uso de la Barra Estándar.
Aprendiendiendo el uso de la Barra de Formato.
Introducción de Textos
Recuerde que el rectángulo que parpadea se llama cursor Digite estoy aprendiendo Word
Manejo Básicas con el texto
Para el desplazamiento el cursor de lado a lado puedes usar las direccionales o también con el mouse haciendo Click en la ubicación que desees recuerda que si no has presionado Enter no podrás bajar el cursor. Para Seleccionar Textos (Iluminar) puedes hacerlo usando la tecla Shift y las direccionales o sino utilizando el mouse posiciónate en la parte superior izquierda del texto y haciendo un Click sin soltar ,arrastra el mouse y podrás observar que el texto se seleccionara(iluminar) Para la Edición de Textos utiliza la tecla Bloqmayus (Capslock) todo lo que escribas saldrá en mayúsculas presiona nuevamente Bloqmayus y todo lo que escribas saldrá en minúsculas. Para utilizar las teclas de doble función deberás primero presionar la tecla Shift (↑) y las teclas de doble función como el numero 1 en la parte superior saldrá el símbolo ¡ has la prueba con los demás símbolos aparecerán los símbolos deseados. Para Eliminar Textos Utiliza la tecla Backspace o su borrador electrónico la Tecla supr.(delete) Caracteres Especiales. Utiliza la tecla ALT del lado izquierdo del tecla y los numeros del lado derecho del teclado para visualizar caracteres como:
Manejo Básicos de Archivos
Para Guardar , Guardar Como.- un archivo debemos primero
1.- Seleccionar Archivo en la barra de menú
2.- Luego seleccionar Guardar
3.- Escribir el nombre del archivo a guardar
4.- Click en guardar
Para Cerrar un Documento.- Click en Archivo y Click en Cerrar o Click en la X de la ventana del documento Abierto.( Ojo no de la ventana de Word) Para un Nuevo Documento.- Click en Archivo y Click en Nuevo o Click en la hoja en blanco de la Barra Estándar.
Para Abrir un Documento.- Click en Archivo Click en Abrir luego seleccionar el archivo a abrir Click en abrir o también utilice el botón de la barra Estándar para Abrir. Para Salir de Word.- Click en Archivo y Click en Salir o Click en la X de la ventana de Word.
2.- Técnicas Básicas con el Texto Manejo de Bloques.- Para que pueda utilizar el manejo de bloques escriba : Yo estudio en en el I.S "Peruano Canadiense" Luego presione la tecla Enter 10 veces
Para Copiar un Texto
1.- Iluminamos lo que hemos escrito
2.- Luego Click en Edición y Click en Copiar o Click en el Botón copiar de la Barra Estándar
3.- Posicionamos el cursor debajo de lo que hemos escrito
4.- Y Luego Click en Edición y Click en Pegar o Click en el botón Pegar de la Barra Estándar
Para Borrar Textos
1.- Iluminamos lo que deseamos Borrar
2.- Luego Click en Edición y Click en Borrar o Presione la tecla Suprimir Para Deshacer y Rehacer
Estas herramientas se utiliza cuando por error hemos borrado o desconfigurado nuestro trabajo Click en las flechas azul en corvada que se encuentra en la barra Estándar
Para Buscar y Reemplazar
1.- Click en Edición
2.- Click en Reemplazar
3.- En donde dice Buscar se escribe la palabra que se desea buscar y reemplazar
4.- Debajo donde dice reemplazar se pone el texto que se reemplazara
5.- Una vez encontrado Buscar siguiente hasta que termine la búsqueda.
Modos de Visualización.- Para poder ver los diferentes modos en Word Click en Ver en la barra de menú y seleccionas los diferentes modos de ver nuestra hoja Normal, diseño Web, diseño de Impresión, Esquema.
Ortografía Y Gramática
1.- Click en Herramientas
2.- Click en Ortografía y Gramática
3.- Si encuentra algún error pondrá sugerencias y podrás seleccionar Cambiar si encuentras que la palabra que escribiste estaba mal y la que vez en sugerencia esta bien escrita de lo contrario Click en Omitir
4.- Si desee que la palabra que ha encontrado te indica que posiblemente este errada pero tu vez que esta bien has Click en agregar para que se grabe en el diccionario y la maquina no lo pondrá como posible error de escritura.
Auto corrección
1.- Click en Herramientas
2.- Click en Autocorrecion
Convertir Mayúsculas a Minúsculas y Viceversa
1.- Debes escribir un texto en minúsculas
2.- Iluminar el texto escrito
3.- Click en Formato
4.- Click en Cambiar Mayúsculas y minúsculas
5.- Seleccionar Mayúsculas
6.- Click en Aceptar
7.- Igual sucede con las Mayúsculas Transfórmalas a minúsculas
8.- Apariencia del Documento
Formato de Caracteres
Para la mejor presentación de nuestros textos utilizamos formatos para darle un efecto especial y nuestros textos tengan una mejor presentación.
Fuentes
1.- Click Formato
2.- Click en fuentes
3.- Nos mostrara Fuente, estilo de Fuente , tamaño de Fuente, color de Fuente, Estilo Subrayado Efectos de tachado, doble tachado, superíndice Subíndice, Sombra , Contorno, Relieve, Para ver el gráfico seleccione la opción "Descargar" del menú superior Grabado, vérsales mayúsculas Oculto.
Utilizar todas las formas de Crear textos con efectos de fuente de estas las mas utilizadas son las de sombra relieve ya presentan un buen acabado
Efecto de Relieve Efecto de Sombra Efecto de Contorno Efecto de Grabado
Para dar espacio entre caracteres
1.- Click en formato
2.- Click en Fuentes
3.- Click en Espacio entre caracteres
Aquí podrás ver si el espacio es comprimido – expandido o la posición es Elevado o disminuido Para ver el gráfico seleccione la opción "Descargar" del menú superior
BIBLIOGRAFIA
http://www.vanguardia.com.mx/la_historia_de_word-247161.html
http://es.wikipedia.org/wiki/Microsoft_Word
http://www.google.com.mx/imghp?hl=es&tab=ii
Regresar Página Anterior
Regresar Página Paqueterias
Tema: Paqueteria: Office y Open Office