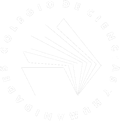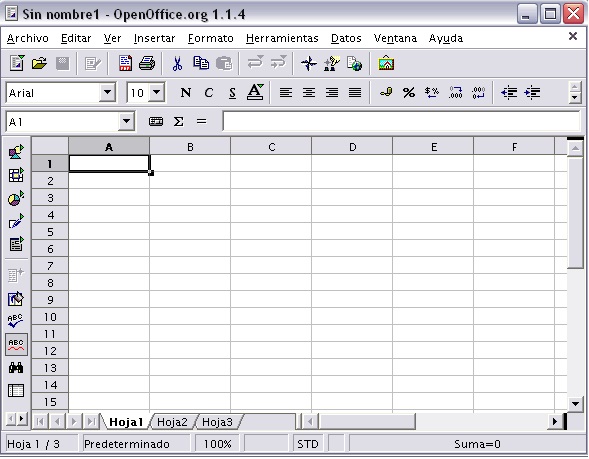Calc
Contenido
CALC
Calc es una aplicación de hoja de cálculo intuitiva y de fácil aprendizaje incluso para usuarios principiantes, sólo requiere un poco de práctica para conocer todas las posibilidades que ofrece.
Ante todo, Calc, es un programa de hojas de cálculo que pone a su disposición tablas en cuyas celdas podrá introducir textos, valores y fórmulas así como realizar cálculos fáciles y complejos, e incluso automatizarlos.
Junto con los cálculos básicos, ofrece multitud de funciones que pueden insertarse de forma interactiva con ayuda del AutoPiloto de funciones(PONE AUTOMATICAMENTE FUCIONES). Gracias a la posibilidad de insertar textos y de disponer las celdas de forma flexible, los formularios personalizados pueden configurarse, rellenarse, calcularse e imprimirse cómodamente.
Los datos que introduzca en una hoja de cálculo de Calc pueden ser organizados en forma de listas y presentados de manera estructurada, con unos simples clics de ratón podrá, por ejemplo, ocultar o mostrar los datos de determinadas áreas, formatearlos en base a condiciones determinadas, calcular totales y subtotales, etc…
Calc puede abrir y guardar las hojas de cálculo en el formato de archivos de Microsoft Excel. El formato por defecto de OpenOffice.org 2.0 Calc se puede fijar para que sea el de Microsoft Excel, o el formato Open Document Format (ODF) de la organización OASIS. Calc también apoya una amplia gama de otros formatos, tanto para abrir y guardar archivos.
Generalidades
Calc es una hoja de cálculo simila con un rango de características más o menos equivalente. Su tamaño es mucho menor y proporciona un número de características no presentes en Excel, incluyendo un sistema que automáticamente define series para representar gráficamente basado en la disposición de los datos del usuario. Calc también es capaz de exportar hojas de cálculo como archivos PDF, cuenta con filtros, autofiltros y además puede realizar agrupaciones en tablas dinámicas que Lotus 123 en sus versiones anteriores no hacía, posiblemente la versión 9.8 de Lotus 123 tenga estas posibilidades. Dado que, desde el punto de vista de la programación de macros, Calc no es compatible con el modelo de objetos de Excel (aunque sí con prácticamente todo su repertorio de funciones BASIC), no es tan vulnerable a los virus de macros (o macrovirus) como el producto de Microsoft. Además, dado que su difusión es bastante menor, no hay tanto interés por parte de los creadores de software malicioso (malware) de atacarlo específicamente. Calc puede abrir y guardar las hojas de cálculo en el formato de archivos de Microsoft Excel. El formato por defecto de OpenOffice.org 2.0 Calc se puede fijar para que sea el de Microsoft Excel, o el formato Open Document Format (ODF) de la organización OASIS. Calc también apoya una amplia gama de otros formatos, tanto para abrir y guardar archivos. OpenOffice.org es software libre. Cualquier persona puede hacer mejoras y luego compartirlas para el disfrute de todos. A medida que continúa creciendo la base de usuarios y desarrolladores de OpenOffice.org, las características y mejoras pueden ser agregadas al paquete a mayor ritmo. En algunos casos, Calc carece de asistentes para acceder a ciertas características avanzadas asociadas a productos de la competencia como capacidades estadísticas como el soporte de la barra de error en los gráficos, y el análisis de regresión polinómico, sin embargo esos cálculos se puede realizar incorporando manualmente las funciones y las relaciones más algunos macros. Otra aplicación FOSS llamada Gnumeric proporcionaría un acceso más fácil en estas características del análisis estadístico exponiéndolas a los usuarios con asistentes.
Unidad 11. Introducción a la hoja de cálculo de OpenOffice.org (I)
OpenOffice.org a diferencia de otros paquetes ofimáticos que existen en el mercado ha sido diseñado como una única aplicación, por tanto el entorno de trabajo de sus aplicaciones son familiarmente conocidas unas con respecto a otras. OpenOffice.org Calc es un programa del tipo Hoja de Cálculo que permite realizar operaciones con números organizados en una cuadrícula. Es útil para realizar desde simples sumas hasta cálculos más complejos como de préstamos hipotecarios. Si no has trabajado nunca con una hoja de cálculo aquí puedes ver con más detalle qué es y para qué sirve una hoja de cálculo. Ahora vamos a ver cuáles son los elementos básicos de Calc, la pantalla, las barras, etc, para saber diferenciar entre cada uno de ellos. Aprenderás cómo se llaman, dónde están y para qué sirven. También cómo obtener ayuda, por si en algún momento no sabes cómo seguir trabajando. Cuando conozcas todo esto estarás en disposición de empezar a crear hojas de cálculo en el siguiente tema.
Iniciar / Cerrar OpenOffice.org Calc.
Desde el botón Inicio situado, normalmente, en la esquina inferior izquierda de la pantalla. Coloca el cursor y haz clic sobre el botón Inicio se despliega un menú; al colocar el cursor sobre Todos los programas , aparece otra lista con los programas que hay instalados en tu ordenador; coloca el puntero del ratón sobre la carpeta con el nombre OpenOffice.org 1.1.4 y haz clic sobre Hoja de cálculo, y se iniciará el programa. Puedes iniciar OpenOffice.org Calc ahora para ir probando todo lo que te explicamos. Aquí te explicamos cómo compaginar dos sesiones. Para cerrar Calc, puedes utilizar cualquiera de las siguientes operaciones:
Hacer clic en el botón cerrar , este botón se encuentra situado en la parte superior derecha de la ventana de Calc.
También puedes pulsar la combinación de teclas Ctrl+Q, con esta combinación de teclas cerrarás la ventana que tengas activa en ese momento.
Hacer clic sobre el menú Archivo y elegir la opción Terminar. La pantalla inicial Al iniciar Calc aparece una pantalla inicial como ésta, vamos a ver sus componentes fundamentales, así conoceremos los nombres de los diferentes elementos y será más fácil entender el resto del curso. La pantalla que se muestra a continuación (y en general todas las de este curso) puede no coincidir exactamente con la que ves en tu ordenador, ya que cada usuario puede decidir qué elementos quiere que se vean en cada momento, como veremos más adelante.
Las Barras
La barra de título.
Contiene el nombre del documento sobre el que se está trabajando en ese momento. Cuando creamos un libro nuevo se le asigna el nombre provisional Sin nomgre1, hasta que lo guardemos y le demos el nombre que queramos. En el extremo de la derecha están los botones para minimizar , restaurar y cerrar .
La barra de menú.
Contiene las operaciones de Calc, agrupadas en menús desplegables. Al hacer clic en Insertar, por ejemplo, veremos las operaciones relacionadas con los diferentes elementos que se pueden insertar en la hoja de cálculo. Todas las operaciones se pueden hacer a partir de estos menús. Pero las cosas más habituales se realizan más rápidamente a partir de los iconos de las otras barras que veremos a continuación. Los menús desplegables de la barra de menús contienen tres tipos básicos de elementos:
Comandos inmediatos. Se ejecutan de forma inmediata al hacer clic sobre ellos. Se reconocen porque a la derecha del nombre del comando, o no aparece nada o bien aparece la combinación de teclas para ejecutarlo desde el teclado. Por ejemplo, en el menú Insertar, el comando Columnas, o el comando Hiperenlace.
Otro menú desplegable.
Al situarse sobre éste, se abre un nuevo menú a su lado con más opciones para que elijamos una de ellas. Se reconocen porque tienen un triángulo a la derecha. Por ejemplo, en el menú Ver - Barras de símbolos .
Comando con ventana. Al hacer clic, aparece una ventana o cuadro de diálogo en el que nos pedirá que rellenemos algunos datos y en el que tendremos botones para aceptar o cancelar la acción. Se distinguen porque el nombre acaba en puntos suspensivos. Por ejemplo, en el menú Insertar - Función... Los diferentes menús de la barra de menús se pueden activar desde el teclado pulsando Alt + letra subrayada del nombre del comando. Por ejemplo Alt + I para desplegar el menú Insertar.
La barra de herramientas estándar.
Contiene iconos para ejecutar de forma inmediata algunas de las operaciones más habituales, como Guardar , Copiar , Cortar , etc.
La barra de formato.
Contiene las operaciones más comunes sobre formatos, como poner en negrita, cursiva, elegir tipo de fuente, etc. Hay operaciones que no están disponibles en un determinado momento. Se identifican porque tienen el color atenuado. Por ejemplo, si no hay nada seleccionado, tanto el icono Cortar como el comando Cortar aparecen con el color más claro. La barra de fórmulas.
Nos muestra el contenido de la celda activa, es decir, la casilla donde estamos situados. Cuando vayamos a modificar el contenido de la celda, dicha barra variará ligeramente, pero esto lo estudiaremos más adelante.
La barra de etiquetas.
Permite movernos por las distintas hojas del libro de trabajo.
Las barras de desplazamiento.
Permiten movernos a lo largo y ancho de la hoja de forma rápida y sencilla, simplemente hay que desplazar la barra arrastrándola con el ratón, o hacer clic en los triángulos.
La barra de estado.
Esta barra nos da información, desplazándonos a lo largo de la barra de izquierda a derecha, sobre por ejemplo el número de páginas del documento y la página actual, el estílo utilizado, el zoom de la pantalla utilizado, el modo de inserción actual, etc. La Ayuda El menú ayuda es común a todas las aplicaciones del paquete OpenOffice.org. Para activar la Ayuda de OpenOffice.org podemos hacer clic en el menú Ayuda de la barra de menús. Vemos que en el menú podemos elegir entre varias formas de obtener ayuda:
Existen 3 opciones que podemos activar o desactivar:
- Ayudante. Esta opción permite activar el ayudante automático. Este ayudante actúa en determinadas ocasiones. Cuando aparece podemos pulsar sobre él y nos abrirá la ayuda por la página asociada.
- Ayuda emergente. La ayuda emergente sirve para que nos dé información de cómo se llama el comando cuando situamos el ratón sobre un comando o una zona en concreto de la pantalla. La información suele aparecer en un recuadro amarillo como el que vemos en la imagen de la derecha. - Ayuda activa. Con la opción Ayuda emergente también activada en lugar de decirnos cómo se llama el comando nos informa de la utilidad de este.
Por otro lado tenemos la opción Contenido, a la cual también podemos acceder pulsando la tecla F1 de nuestro teclado.
En la imagen de abajo vemos la pantalla que aparece al pulsar sobre esta opción.
Vemos que en la zona izquierda disponemos de varias pestañas:
Vemos que en la zona izquierda disponemos de varias pestañas: - Contenido. En esta pestaña podemos ver organizada por libros el contenido de la ayuda. - Índice. En esta pestaña podemos ver la información de la ayuda organizada alfabéticamente en un listado. Tenemos un recuadro Término de búsqueda donde podemos escribir el término que estamos buscando. Conforme vamos escribiendo el término de búsqueda podemos ver cómo la lista de términos va adaptándose a lo que estamos escribiendo. - Buscar. Aquí podemos realizar una búsqueda combinando varios términos. Escribimos las palabras que buscamos y la ayuda nos enseña los temas de ayuda donde aparecen esas palabras. - Marcadores. Podemos añadir las páginas de ayuda que más nos interese en la lista de marcadores para posteriormente consultar de forma más rápida. Para añadir una página de ayuda a la lista de marcadores debemos pulsar el botón para insertarla a la lista.
Las demás opciones del menú Ayuda sirven para:
- Asistencia. Abre la pantalla de ayuda mostrando la dirección Web de asistencia online. - Registro... Abre nuestro navegador para que nos registremos en la Web de OpenOffice.org. - Información sobre OpenOffice.org. Nos muestra información sobre la versión de OpenOffice.org, Copyright, etc.
Guardar un libro de trabajo
Cuando empezamos a crear un libro de trabajo y queremos poder recuperarlo en otra ocasión para modificarlo, imprimirlo, en fin, realizar cualquier operación posterior sobre éste, tendremos que almacenarlo en alguna unidad fija, esta operación se denomina Guardar. También cuando tengamos un libro ya guardado y lo modifiquemos, para que los cambios permanezcan deberemos guardar el libro antes de cerrar. Para almacenar un libro de trabajo, podemos utilizar varios métodos.
Un método consiste en almacenar el archivo asignándole un nombre: Selecciona el menú Archivo y elige la opción Guardar como...
Aparecerá el siguiente cuadro de diálogo :
Por defecto OpenOffice.org Calc guarda las hojas de cálculo con la extensión .sxc que es la original para trabajar con OpenOffice.org aunque también podemos guardar la hoja de cálculo con otras extensiones como por ejemplo .xls que es la utilizada por Microsoft Excel. Si ya hemos guardado la hoja con anterioridad, aparecerá en el recuadro Nombre su nombre, si pulsas el botón Guardar, sin indicarle una nueva ruta de archivo, modificaremos el documento sobre el cual estamos trabajando. Por el contrario si quieres crear otro nuevo documento con las modificaciones que has realizado, sin cambiar el documento original tendrás que seguir estos pasos: En el recuadro Guardar en haz clic sobre la flecha de la derecha para seleccionar la unidad donde vas a grabar tu trabajo. Observa como en el recuadro inferior aparecen las distintas subcarpetas de la unidad seleccionada. Haz doble clic sobre la carpeta donde guardarás el archivo. En el recuadro Nombre, escribe el nombre que quieres ponerle a tu nuevo archivo. y por último haz clic sobre el botón Guardar. Si lo que queremos es guardar los cambios realizados sobre una hoja ya creada también podemos hacerlo: - Seleccionando la opción Guardar del menú Archivo. O bien, - haciendo clic sobre el botón Guardar de la Barra de Herramientas, se guardará con el mismo nombre que tenía. - También puedes utilizar la combinación de teclas Ctrl + S. Si el archivo es nuevo, aparecerá el cuadro de diálogo Guardar como... que nos permitirá darle nombre y elegir la ruta donde lo vamos a guardar. Si deseas más información sobre cómo guardar libros de trabajo Cerrar un libro de trabajo Una vez hayamos terminado de trabajar con un archivo, convendrá salir de él para no estar utilizando memoria inútilmente. La operación de salir de un documento recibe el nombre de Cierre del documento. Se puede cerrar un documento de diversas formas.
Una de ellas consiste en utilizar el menú Archivo Selecciona el menú Archivo y elige la opción Cerrar.
En caso de detectar un archivo al cual se le ha realizado una modificación no almacenada, Calc nos avisará de ello mostrándonos el siguiente cuadro de diálogo :
Haz clic sobre el botón:
Cancelar para no cerrar el documento.
Rechazar para salir del documento sin almacenar las modificaciones realizada desde la última vez que guardamos.
Guardar para almacenar el documento antes de salir de él.
En este último caso, si el archivo no tuviese aún ningún nombre, aparecerá el cuadro de diálogo Guardar como para poder asignarle un nombre, en caso contrario, se almacenará con el nombre que tenía.
Otra forma consiste en utilizar el botón Cerrar de la barra de menú, cuidado no el de la barra de título que cerraría el programa Calc.
Empezar un nuevo libro de trabajo Cuando entramos en Calc automáticamente se inicia un libro de trabajo vacío, pero supongamos que tenemos un libro abierto y queremos crear otro libro nuevo, la operación se denomina Nuevo. Para empezar a crear un nuevo libro de trabajo, seguir los siguientes pasos:
Selecciona el menú Archivo y elige la opción Nuevo - Hoja de cálculo
O bien hacer clic sobre el botón Nuevo de la barra de herramientas.
Al pulsar sobre el botón Nuevo, aparecerá automáticamente un nuevo libro de trabajo. Abrir un libro de trabajo ya existente Si queremos recuperar algún libro de trabajo ya guardado, la operación se denomina Abrir. Existen varias formas para abrir un archivo ya existente.
Una de ellas consiste en utilizar el menú: Selecciona la opción Abrir del menú Archivo.
O bien, haz clic sobre el botón Abrir de la Barra de Herramientas.
Aparecerá el cuadro de diálogo siguiente:
Haz clic sobre la flecha de la derecha del recuadro Buscar en. Se desplegará una lista con las unidades disponibles del ordenador.
Elige la unidad deseada, haciendo clic sobre ésta. En el recuadro inferior, aparecerán las distintas carpetas de la unidad elegida. Haz doble clic sobre la carpeta donde se encuentra el archivo a recuperar. Al abrir una carpeta, ésta se sitúa en el recuadro superior Buscar en, y ahora en el recuadro inferior aparecerá toda la información de dicha carpeta. Haz clic sobre el archivo deseado. y después sobre el botón Abrir.
Otra forma para abrir un documento, consiste en utilizar una lista de documento abiertos anteriormente.
Selecciona el menú Archivo.
Al final de la ventana del menú, OpenOffice.org presenta una lista con los cuatro últimos documentos abiertos, independientemente de la aplicación que estemos ejecutando actualmente, es decir nos muestra los últimos documentos abiertos, ya sean documentos de Writer, Calc, Impress, etc.
Haz clic sobre el documento deseado. El primer documento de la lista es el último que se abrió. Si deseas más información sobre la apertura de libros de trabajo: .
Puedes practicar los distintos métodos explicados en la unidad en Ejercicios sobre archivos.
http://www.aulaclic.es/openoffice/t_11_7.htm ejercicio
Unidad 12. Trabajando con celdas (I)
Veremos cómo introducir y modificar los diferentes tipos de datos disponibles en OpenOffice.org, así como manejar las distintas técnicas de movimiento dentro de un libro de trabajo para la creación de hojas de cálculo.
Conceptos básicos de las hojas de cálculo. En caso de no tener claro algunos conceptos básicos de las hojas de cálculo como puede ser Libro de trabajo, Hoja de cálculo, Celda, Celda activa, Fila, Columna,... quizás sea aconsejable repasarlo aquí .
Movimiento rápido en la hoja. Tan solo una pequeña parte de la hoja es visible en la ventana de documento. Nuestra hoja, la mayoría de las veces, ocupará mayor número de celdas que las visibles en el área de la pantalla y es necesario moverse por el documento rápidamente.
Cuando no está abierto ningún menú, las teclas activas para poder desplazarse a través de la hoja son: MOVIMIENTO TECLADO Celda Abajo FLECHA ABAJO Celda Arriba FLECHA ARRIBA Celda Derecha FLECHA DERECHA Celda Izquierda FLECHA IZQUIERDA Pantalla Abajo AVPAG Pantalla Arriba REPAG Celda A1 CTRL+INICIO Accede a la anterior fila con contenido o la primera fila CTRL+FLECHA ARRIBA Siguiente fila con contenido o la última fila CTRL+FLECHA ABAJO Accede a la columna mas a la izquierda con contenido o la primera columna CTRL+FLECHA IZQUIERDA Columna mas a la derecha con contenido o la última columna CTRL+FLECHA DERECHA
Siempre puedes utilizar el ratón, moviéndote con las barras de desplazamiento para visualizar la celda a la que quieres ir, y hacer clic sobre ésta.
Si quieres practicar estas operaciones puedes realizar este Ejercicio de desplazamiento en una hoja.
Ejercicio paso a paso. Desplazamiento en la hoja de cálculo.
Objetivo. Utilizar los métodos de desplazamiento dentro de una hoja de cálculo, para poder situarnos de forma más sencilla y rápida en cualquier lugar dentro de ésta.
Ejercicio paso a paso. 1 Si no tienes abierto OpenOffice.org Calc, ábrelo para ir probando todo lo que te explicamos.
Empezaremos por manejar las teclas del teclado. Al entrar estaremos situados en la celda A1. 2 Pulsa la tecla FLECHA ABAJO del teclado. Observa como la celda activa pasa a ser A2, es decir, la FLECHA ABAJO sirve para situarnos en la celda siguiente a la que nos encontramos, dentro de la misma columna. 3 Pulsa la tecla FLECHA ARRIBA del teclado. Ahora la celda activa volverá a ser A1, ya que la FLECHA ARRIBA nos sitúa en la celda anterior a la que nos encontramos, dentro de la misma columna. 4 Pulsa la tecla FLECHA DERECHA del teclado. Nos situaremos en la celda B1, es decir, en la celda que se encuentra a la derecha de la que nos encontramos, dentro de la misma fila. 5 Pulsa la tecla FLECHA IZQUIERDA del teclado. Volveremos a la celda A1, a la celda que se encuentra a la izquierda de donde nos encontramos, dentro de la misma fila. 6 Pulsa la tecla AV PAG del teclado. Nos situaremos en la celda A33, es decir, se ha producido un desplazamiento vertical de la pantalla hacia abajo. Nota: Nos desplazamos a la A33 o a la A65 según el número de filas que nos quepan en pantalla. 7 Pulsa la tecla RE PAG del teclado. Volvemos a la celda A1, se ha producido un desplazamiento vertical de la pantalla hacia arriba. 8 Haz clic sobre la celda D5. Automáticamente pasa a ser ésta la celda activa. 9 Pulsa la tecla INICIO del teclado. Con esta tecla observa como nos situamos en A5, es decir, en la primera celda de la fila donde nos encontramos. 10 Ves a la celda F9 haciendo clic sobre ésta. 11 Pulsa la combinación de teclas CTRL+INICIO (Pulsar la tecla CTRL del teclado y manteniéndola pulsada, pulsar la tecla INICIO, al final puedes soltar las dos teclas). Observa como nos situamos automáticamente en la primera celda de la hoja, es decir, A1. 12 Pulsa la tecla CTRL, y a continuación la tecla FLECHA ABAJO. La celda activa pasa a ser la última hacia abajo dentro de la misma columna, es decir, A32000. 13 Pulsa la tecla CTRL, y a continuación la tecla FLECHA DERECHA. Nos situamos en la última celda hacia la derecha dentro de la misma fila, es decir, IV320000. 14 Pulsa la tecla CTRL, y a continuación la tecla FLECHA ARRIBA. La celda activa pasa a ser IV1, es decir, la última hacia arriba (la primera) dentro de la misma columna. 15 Pulsa la tecla CTRL, y a continuación la tecla FLECHA IZQUIERDA. Volvemos a la celda A1, es decir, la última hacia la izquierda (la primera) dentro de la misma fila, como puedes observar este método equivale a pulsar la tecla INICIO.
Ahora vamos a probar utilizar la barra de desplazamiento.
16 Haz clic varias veces sobre la flecha hacia abajo de la barra de desplazamiento vertical, hasta que se visualice la fila 50.
Observa como se realiza un desplazamiento vertical de la pantalla, pero observa que la celda activa sigue siendo la celda donde nos encontrábamos antes del desplazamiento, es decir, A1.
17 Haz clic varias veces sobre la flecha hacia derecha de la barra de desplazamiento horizontal, hasta que se visualice la columna Z.
18 Para situarnos en la celda Z5, haz clic sobre ésta. Ahora ya habrá cambiado la celda activa.
19 Utiliza la flecha hacia arriba de la barra de desplazamiento vertical y la flecha hacia la izquierda de la barra de desplazamiento horizontal para situarnos en la celda N50.
Te habrás dado cuenta que si queremos realizar un desplazamiento lejano dentro de la hoja, este método puede resultar lento, por ello se puede utilizar las barras de desplazamiento para realizar desplazamientos más rápido arrastrando el cuadro que se encuentra en la barra de desplazamiento.
20 Arrastra el cuadro de la barra de desplazamiento vertical hacia abajo (es decir, pulsa el botón del ratón sobre éste y manteniéndolo pulsado arrastra el ratón hacia abajo, sin soltar el botón del ratón).
Observa como el desplazamiento es mucho más rápido.
21 Arrastra el cuadro de la barra de desplazamiento horizontal hacia la derecha.
Observa el resultado.
Unidad 12. Trabajando con celdas (II)
Movimiento rápido en el libro Dentro de nuestro libro de trabajo existen varias hojas de cálculo. Por defecto aparecen 3 hojas de cálculo aunque el número podría cambiarse. En este apartado trataremos los distintos métodos para movernos por las distintas hojas del libro de trabajo. Empezaremos por utilizar la barra de etiquetas.
Observarás como en nuestro caso tenemos 3 hojas de cálculo, siendo la hoja activa, es decir, la hoja en la que estamos situados para trabajar, la Hoja1. Haciendo clic sobre cualquier pestaña cambiará de hoja, es decir, si haces clic sobre la pestaña Hoja3 pasarás a trabajar con dicha hoja. Si el número de hojas no caben en la barra de etiquetas, tendremos que hacer uso de los botones de la izquierda de dicha barra para visualizarlas:
Para visualizar la Hoja1.
Para visualizar la hoja anterior a las que estamos visualizando.
Para visualizar la hoja siguiente a las que estamos visualizando.
Para visualizar las últimas hojas. Una vez visualizada la hoja a la que queremos acceder, bastará con hacer clic sobre la etiqueta de ésta. Si todas las hojas del libro de trabajo caben en la barra, estos botones no tendrán ningún efecto.
También se pueden utilizar combinaciones de teclas para realizar desplazamientos dentro del libro de trabajo, como pueden ser: MOVIMIENTO TECLADO Hoja Siguiente CTRL+AVPAG Hoja Anterior CTRL+REPAG
Para asimilar mejor estos conceptos, sería aconsejable realizar el Ejercicio de desplazamiento en un libro.
Introducir datos En cada una de las celdas de la hoja, es posible introducir textos, números o fórmulas. En todos los casos, los pasos a seguir serán los siguientes : Situar el cursor sobre la celda donde se van a introducir los datos y teclear los datos que desees introducir. Aparecerán en dos lugares: en la celda activa y en la barra Fórmulas, como puedes observar en la imagen siguiente:
Para validar el valor en la celda puedes utilizar cualquiera de los tres métodos que te explicamos a continuación:
INTRO: Se valida el valor introducido en la celda y además la celda activa pasa a ser la que se encuentra justo por debajo.
TECLAS DE MOVIMIENTO: Se valida el valor introducido en la celda y además la celda activa cambiará dependiendo de la flecha pulsada, es decir, si pulsamos FLECHA DERECHA será la celda contigua hacia la derecha.
CUADRO DE ACEPTACIÓN: Es el botón de la barra de fórmulas, al hacer clic sobre él se valida el valor para introducirlo en la celda y la celda activa seguirá siendo la misma. Si antes de introducir la información cambias de opinión y deseas restaurar el contenido de la celda a su valor inicial, sólo hay que pulsar la tecla Esc del teclado o hacer clic sobre el botón Cancelar de la barra de fórmulas. Así no se introducen los datos y la celda seguirá con el valor que tenía.
Si hemos introducido mal una fórmula posiblemente nos aparezca un recuadro dándonos información sobre el posible error cometido, leerlo detenidamente para comprender lo que nos dice y aceptar la corrección o no. Otras veces la fórmula no es correcta y no nos avisa, pero aparecerá algo raro en la celda, comprobar la fórmula en la barra de fórmulas para encontrar el error.
Unidad 12. Trabajando con celdas (III)
Modificar datos Se puede modificar el contenido de una celda al mismo tiempo que se esté escribiendo o más tarde, después de la introducción. Si aún no se ha validado la introducción de datos y se comete algún error, se puede modificar utilizando la tecla Retroceso del teclado para borrar el carácter situado a la izquierda del cursor, haciendo retroceder éste una posición. No se puede utilizar la tecla FLECHA IZQUIERDA porque equivale a validar la entrada de datos y pasar a la celda anterior. Si ya se ha validado la entrada de datos y se desea modificar, seleccionaremos la celda adecuada, después activaremos la Barra de Fórmulas pulsando la tecla F2 o iremos directamente a la barra de fórmulas haciendo clic en la parte del dato a modificar. La Barra de Estado cambiará de Listo a Modificar. En la Barra de Fórmulas aparecerá el punto de inserción o cursor al final de la misma, ahora es cuando podremos modificar la información. Después de teclear la modificación pulsaremos INTRO o haremos clic sobre el botón Aceptar Si después de haber modificado la información se cambia de opinión y se desea restaurar el contenido de la celda a su valor inicial, sólo hay que pulsar la tecla Esc del teclado o hacer clic sobre el botón Cancelar de la barra de fórmulas. Así no se introducen los datos y la celda muestra la información que ya tenía. Si se desea reemplazar el contenido de una celda por otro distinto, se selecciona la celda y se escribe el nuevo valor directamente sobre ésta. NOTA: Si te sitúas sobre una celda y quieres modificarla, recuerda pulsar F2 o ir a la barra de fórmulas ya que si escribes directamente lo que hubiera en la celda se borrará automáticamente.
Tipos de datos En una Hoja de Cálculo, los distintos TIPOS DE DATOS que podemos introducir son:
VALORES CONSTANTES, es decir, un dato que se introduce directamente en una celda. Puede ser un número, una fecha u hora, o un texto. Si deseas una explicación más detallada sobre los valores constantes visita nuestro básico .
FÓRMULAS, es decir, una secuencia formada por: valores constantes, referencias a otras celdas, nombres, funciones, u operadores. Es una técnica básica para el análisis de datos. Se pueden realizar diversas operaciones con los datos de las hojas de cálculo como +, -, x, /, Sen, Cos, etc... En una fórmula se pueden mezclar constantes, nombres, referencias a otras celdas, operadores y funciones. La fórmula se escribe en la barra de fórmulas y debe empezar siempre por el signo =. Si deseas saber más sobre las fórmulas pulsa aquí .
Errores en los datos Cuando introducimos una fórmula en una celda puede ocurrir que se produzca un error.
Puede que al introducir la fórmula nos aparezca como contenido de la celda #TEXTO , siendo TEXTO un valor que puede cambiar dependiendo del tipo de error. Por ejemplo:
- se produce cuando el ancho de una columna no es suficiente o cuando se utiliza una fecha o una hora negativa.
- ¡NUM! cuando se ha introducido un tipo de argumento o de operando incorrecto, como puede ser sumar textos.
- ¡DIV/0! cuando se divide un número por cero.
- ¿NOMBRE? cuando Calc no reconoce el texto de la fórmula.
- N/A cuando un valor no está disponible para una función o fórmula.
- ¡REF! se produce cuando una referencia de celda no es válida.
- ¡NUM! cuando se escriben valores numéricos no válidos en una fórmula o función.
- ¡NULO! cuando se especifica una intersección de dos áreas que no se intersectan.
También en estos casos, la celda, como en el caso anterior, contendrá además un símbolo en la esquina superior izquierda tal como: . Este símbolo se utilizará como hemos visto antes Unidad 12. Trabajando con celdas (IV)
Selección de celdas Antes de realizar cualquier modificación a una celda o a un rango de celdas, tendremos que seleccionar aquellas celdas sobre las que queremos que se realice la operación. A continuación encontrarás algunos de los métodos de selección más utilizados. Te recomendamos tener una sesión de OpenOffice.org Calc abierta para ir probando todo lo que te explicamos.
Selección de una celda Para seleccionar una única celda sólo tienes que hacer clic sobre la celda a seleccionar con el botón izquierdo del ratón.
Selección de un rango de celdas Para seleccionar un conjunto de celdas adyacentes, pulsar el botón izquierdo del ratón en la primera celda a seleccionar y mantener pulsado el botón del ratón mientras se arrastra hasta la última celda a seleccionar, después soltarlo y verás como las celdas seleccionadas aparecen con un marco alrededor y cambian de color.
Selección de una columna Para seleccionar una columna hay que situar el puntero sobre el identificativo superior de la columna a seleccionar y hacer clic sobre éste.
Selección de una fila Para seleccionar una fila hay que situar el puntero sobre el identificativo izquierdo de la fila a seleccionar y hacer clic sobre éste.
Selección de una hoja entera Situarse sobre el botón superior izquierdo de la hoja situado entre el indicativo de la columna A y el de la fila 1 y hacer clic sobre éste. Si realizamos una operación de hojas como eliminar hoja o insertar una hoja, no hace falta seleccionar todas las celdas con este método ya que el estar situados en la hoja basta para tenerla seleccionada.
Añadir a una selección Muchas veces puede que se nos olvide seleccionar alguna celda o que queramos seleccionar celdas NO contiguas, para ello se ha de realizar la nueva selección manteniendo pulsada la tecla CTRL. Este tipo de selección se puede aplicar con celdas, columnas o filas. Por ejemplo podemos seleccionar una fila y añadir una nueva fila a la selección haciendo clic sobre el indicador de fila manteniendo pulsada la tecla CTRL. Ampliar o reducir una selección Si queremos ampliar o reducir una selección ya realizada siempre que la selección sea de celdas contiguas, realizar los siguientes pasos, manteniendo pulsada la tecla MAYUS, hacer clic donde queremos que termine la selección.
Para practicar los distintos aspectos explicados en el tema puedes realizar el Ejercicios sobre selección.
Ejercicio paso a paso. Selección de celdas.
Objetivo. Practicar los distintos métodos de selección de celdas.
Ejercicio paso a paso. 1 Si no tienes abierto OpenOffice.org Calc, ábrelo para realizar el ejercicio.
Ahora supongamos que queremos seleccionar la celda D6: 2 Haz clic sobre la celda D6 , automáticamente el recuadro aparecerá alrededor de dicha celda indicándonos que se encuentra seleccionada.
Vamos a realizar ahora una selección que englobe las celdas A1, A2, A3, A4, A5, A6, B1, B2... B6: 3 Sitúate sobre la celda A1 , pulsa el botón del ratón y manteniéndolo pulsado arrastrarlo hasta la celda B6, donde ya podrás soltar el botón del ratón. Al realizar una nueva selección se ha eliminado la anterior. Observa como las celdas aparecen de otro color excepto la celda activa, pero están todas seleccionadas.
Si lo que queremos es añadir otra celda u otro rango a nuestra selección: 4 Pulsa la tecla CTRL, y manteniéndola pulsada, haz clic sobre la celda D6 . Observa como ahora la selección anterior no se ha eliminado. 5 Pulsando la tecla CTRL, añade el rango E1:E5. 6 Haz clic sobre la celda A1 y así sólo tendrás seleccionada la celda A1.
Si queremos seleccionar la columna B entera. 7 Sitúate sobre el identificativo de la columna B en la parte superior de la hoja de cálculo, y haz clic.
También podemos seleccionar varias columnas consecutivas, como por ejemplo desde la columna C hasta la E: 8 Sitúate sobre el identificativo de la columna C , pulsa el botón del ratón y manteniéndolo pulsado, arrástralo hasta la columna E .
También se pueden seleccionar columnas no consecutivas, por ejemplo si queremos seleccionar la columna A y la D: 9 Selecciona la columna A . 10 Manteniendo pulsada la tecla CTRL, haz clic sobre el identificativo de la columna D . Lo mismo ocurre con las filas.
Vamos a seleccionar la fila 2: 11 Haz clic sobre el identificativo de la fila 2, para seleccionar esta fila entera.
Vamos a seleccionar desde la fila 4 hasta la 7, como son consecutivas: 12 Sitúate sobre el identificativo de la fila 4 , pulsa el botón del ratón y manteniéndolo pulsado arrástralo hasta la fila 7 .
Vamos a seleccionar ahora la fila 1 y la 5, como no son consecutivas: 13 Selecciona la fila 1. 14 Manteniendo pulsada la tecla CTRL, haz clic sobre el identificativo de la fila 5 .
Si nos interesa seleccionar la hoja entera: 15 Haz clic sobre el botón superior izquierdo de la hoja, situado entre la columna A y fila 1.
En ocasiones, la selección que queremos realizar es demasiado grande y no caben todas las celdas en pantalla, por ejemplo desde la celda A1 hasta la celda L40. 16 Prueba a situarte en la celda A1 y arrastrar manteniendo pulsado el botón del ratón hasta la celda L40 . Cuando se sobresale de la pantalla, la selección va muy rápida y a lo mejor nos perdemos en la selección. Si no quieres tener este problema, sigue estos pasos: 17 Selecciona la celda A1. Ahora ampliaremos el rango hasta la celda L40 : 18 Desplázate por la hoja con las barras de desplazamiento hasta que se vea en pantalla la celda donde queremos que termine nuestra selección, en nuestro caso, L40 . Cuidado, no hay que hacer clic sobre ninguna celda al realizar el paso 18. 19 Pulsa la tecla MAYUSy manteniéndola pulsada, haz clic sobre la celda L40. Observa el resultado de la operación.
Este método también sirve para reducir la selección, por ejemplo si nuestra selección debía haber sido hasta la K38 en vez de L40 : 19 Pulsa la tecla MAYUS y manteniéndola pulsada, haz clic sobre la celda K38 . Observa el resultado. 20 Cierra el libro de trabajo sin guardar los cambios. Unidad 12. Trabajando con celdas (V)
Vamos a ver las diferentes técnicas disponibles a la hora de duplicar celdas dentro de una hoja de cálculo para utilizar la más adecuada según la operación a realizar. Copiar celdas utilizando el Portapapeles La operación de copiar duplica una celda o rango de celdas a otra posición. Cuando utilizamos el portapapeles entran en juego 2 operaciones Copiar y Pegar. La operación de Copiar duplicará las celdas seleccionadas al portapapeles y Pegar copia la información del portapapeles a donde nos encontramos situados. Recuerda que lo que hemos copiado continúa en el portapapeles, de modo que lo podemos copiar varias veces sin necesidad de estar copiando y pegando cada vez, podemos copiar una vez y pegar cuantas queramos. Para copiar unas celdas a otra posición, tenemos que hacerlo en dos tiempos:
En un primer tiempo copiamos al portapapeles las celdas a copiar: Seleccionar las celdas a copiar. Seleccionar el menú Editar. Elegir la opción Copiar. O bien, hacer clic sobre el botón Copiar de la barra de herramientas. Observa como aparece una línea de marca alrededor de las celdas copiadas indicándote la información situada en el portapapeles.
En un segundo tiempo las trasladamos del portapapeles a la hoja: Seleccionar las celdas sobre las que quieres copiar las primeras. Seleccionar el menú Editar. Eligir la opción Pegar. Elegir la opción Copiar. O bien, hacer clic sobre el botón Pegar de la barra de herramientas. Cuidado, ya que al pegar unas celdas sobre otras no vacías, se borrará el contenido de éstas últimas. En el paso de pegar no tienes por qué seleccionar el rango completo sobre el que se va a pegar, ya que si se selecciona una única celda, extiende el área de pegado para ajustarlo al tamaño y la forma del área copiada. La celda seleccionada será la esquina superior izquierda del área pegada. Para quitar la línea de marca alrededor del área copiada, pulsar la tecla ESC del teclado, mientras tengas la línea de marca puedes volver a pegar el rango en otras celdas sin necesidad de volver a copiar. Unidad 12. Trabajando con celdas (VI)
Copiar en celdas adyacentes Vamos a explicarte un método muy rápido para copiar en celdas adyacentes. Dicho método utiliza el autorrelleno, a continuación te explicamos cómo utilizarlo y qué pasa cuando las celdas que copiamos contienen fórmulas. Para copiar un rango de celdas a otra posición siempre que ésta última sea adyacente a la selección a copiar, seguir los siguientes pasos: Seleccionar las celdas a copiar. Situarse sobre la esquina inferior derecha de la selección que contiene un cuadrado negro, es el controlador de relleno. Al situarse sobre el controlador de relleno, el puntero del ratón se convertirá en una cruz negra . Pulsar entonces el botón del ratón y manteniéndolo pulsado, arrastrarlo hasta donde quieres copiar el rango. Observa como aparece un recuadro que nos indica dónde se situará el rango. Soltar el botón del ratón cuando estés donde quieres copiar el rango.
Cuando copiamos celdas con fórmulas que contienen referencias a otras celdas, como por ejemplo =A2+3, la fórmula variará, dependiendo de donde vayamos a copiar la fórmula, esto es porque las referencias contenidas en la fórmula son lo que denominamos REFERENCIAS RELATIVAS son relativas a la celda que las contiene. Así si en la celda B3 tenemos la fórmula =A2+3 y copiamos la celda B3 a la celda B4 , esta última contendrá la fórmula =A3+3. A veces puede resultar incómodo la actualización anterior a la hora de trabajar y por ello OpenOffice.org dispone de otros tipos de referencias como son las ABSOLUTAS y las MIXTAS. Para indicar una referencia absoluta en una fórmula tendremos que poner el signo $ delante del nombre de la fila y de la columna de la celda, por ejemplo =$A$2, y así aunque copiemos la celda a otra, nunca variará la referencia. Para indicar una referencia mixta, pondremos el signo $ delante del nombre de la fila o de la columna, dependiendo de lo que queremos fijar, por ejemplo =$A2 o =A$2. Si no tienes claro el concepto de referencias te aconsejamos que le heches un vistazo a este básico. Si en las celdas a copiar no hay fórmulas sino valores constantes como fechas o series de números, rellenará las nuevas celdas continuando la serie. Si deseas más información sobre el uso del autorrelleno, pulsa aquí .
Unidad 12. Trabajando con celdas (VII)
Pegado Especial En algunas ocasiones nos puede interesar copiar el valor de una celda sin llevarnos la fórmula, o copiar la fórmula pero no el formato o aspecto de la celda, es decir, elegir los elementos del rango a copiar. Esta posibilidad nos la proporciona el Pegado especial. Para utilizar esta posibilidad: Seleccionar las celdas a copiar.
Seleccionar el menú Editar y elegir la opción Copiar, si esta opción no aparece, situarse primero sobre el botón para ampliar el menú.
O bien, hacer clic sobre el botón Copiar de la barra de herramientas. Observa como aparece una línea de marca alrededor de las celdas copiadas indicándonos la información situada en el portapapeles. Seleccionar las celdas donde quieres copiarlas.
Seleccionar el menú Edición y elegir la opción Pegado especial...
O bien, hacer un clic prolongado sobre la flecha de la derecha del botón Pegar de la barra de herramientas. Se desplegará las opciones de pegado especial, dependiendo del objeto que se haya copiado. Todo: Para pegar tanto la fórmula como el formato de la celda. Cadena de caracteres : Para pegar el texto pero sin el formato. Número: Para pegar únicamente los números de la celda. Fecha y hora : Para pegar las fechas y las horas de la celda copiada. Fórmulas: Para pegar únicamente la fórmula de la celda pero no el formato de ésta. Formatos: Para pegar únicamente el formato de la celda pero no el contenido.
Si hemos utilizado el botón de la barra de herramientas, al hacer clic sobre al flecha de la derecha del botón aparece una lista desplegable en la que aparecen las opciones más importantes de las estudiadas anteriormente. Sólo tendremos que elegir el tipo de pegado.
Para practicar estas operaciones te aconsejamos realizar Ejercicio Copiar.
Unidad 12. Trabajando con celdas (VIII)
Vamos a ver las diferentes técnicas disponibles a la hora de mover o desplazar celdas dentro de una hoja de cálculo para utilizar la más adecuada según la operación a realizar. Mover celdas utilizando el Portapapeles La operación de mover desplaza una celda o rango de celdas a otra posición. Cuando utilizamos el portapapeles entran en juego dos operaciones Cortar y Pegar. La operación de Cortar desplazará las celdas seleccionadas al portapapeles de Windows y Pegar copia la información del portapapeles a donde nos encontramos situados. Para mover unas celdas a otra posición, sigue los siguientes pasos:
Seleccionar las celdas a mover. Seleccionar el menú Edición y elegir la opción Cortar, si esta opción no aparece, sitúate primero sobre el botón para ampliar el menú.
O bien, haz clic sobre el botón Cortar de la barra de herramientas. Observa como aparece una línea de marca alrededor de las celdas cortadas indicándonos la información situada en el portapapeles. A continuación seleccionar las celdas donde quieres que se sitúen las celdas cortadas (no hace falta seleccionar el rango completo sobre el que se va a pegar, ya que si se selecciona una única celda, Calc extiende el área de pegado para ajustarlo al tamaño y la forma del área cortada. La celda seleccionada será la esquina superior izquierda del área pegada).
Seleccionar el menú Edición, elegir la opción Pegar, si esta opción no aparece, sitúate primero sobre el botón para ampliar el menú.
O bien, hacer clic sobre el botón Pegar de la barra de herramientas. Cuidado, ya que al pegar unas celdas sobre otras no vacías, se borrará el contenido de éstas últimas, no podemos utilizar el pegado especial visto en el punto anterior. Tampoco se modifican las referencias relativas que se encuentran en la fórmula asociada a la celda que movemos. Borrar celdas Puede que alguna vez introduzcas información en una celda y a continuación decidas borrarla. Para ello debes seleccionar la celda o rango de celdas a borrar y a continuación...
Desplegar el menú Editar. Escoger la opción Borrar celdas... entonces aparecerá el cuadro de diálogo que vemos en la imagen de la derecha. Seleccionar una de las opciones disponibles entre: Desplazar celdas hacia arriba. Elimina la/s celda/s seleccionada/s y desplaza la inferior a su posición. Desplazar celdas hacia arriba. Elimina la/s celda/s seleccionada/s y desplaza la superior a su posición. Borrar filas completas. Elimina la fila donde se encuentra la celda. Borrar columnas completas. Elimina la columna donde se encuentra la celda.
Otra forma de eliminar el contenido de una celda: Seleccionar la celda a borrar. Pulsar la tecla SUPR o acceder por el menú Editar - Borrar contenido... Con esta opción únicamente se borrará el contenido de la celda. Aparece el cuadro de diálogo que vemos en la imagen de la derecha donde podemos seleccionar que es lo que queremos eliminar.
Para practicar estas operaciones te aconsejamos realizar Ejercicio de borrado.
Unidad 17. Trabajar con diapositivas (I)
OpenOffice.org Calc nos permite no sólo realizar cuentas sino que también nos permite darle una buena presentación a nuestra hoja de cálculo resaltando la información más interesante, con un solo vistazo podremos percibir la información más importante y así sacar conclusiones de forma rápida y eficiente. Por ejemplo podemos llevar la cuenta de todos nuestros gastos y nuestras ganancias del año y resaltar en color rojo las pérdidas y en color verde las ganancias, de esta forma sabremos rápidamente si el año ha ido bien o mal.
A continuación veremos las diferentes opciones disponibles en OpenOffice.org Calc respecto al cambio de aspecto de las celdas de una hoja de cálculo y cómo manejarlas para modificar el tipo y aspecto de la letra, la alineación, bordes, sombreados y forma de visualizar números en la celda.
Fuente OpenOffice.org Calc nos permite cambiar la apariencia de los datos de una hoja de cálculo cambiando la fuente, el tamaño, estilo y color de los datos de una celda. Para cambiar la apariencia de los datos de nuestra hoja de cálculo, podemos utilizar la barra de menús o bien la barra formato, a continuación te describimos estas dos formas, en cualquiera de las dos primero deberás previamente seleccionar el rango de celdas al cual se quiere modificar el aspecto:
Utilizando la barra de menús: De la barra de menús desplegar el menú Formato. Elegir la opción Celda...
Del cuadro de diálogo que se abre, Formateado de celdas, haciendo clic sobre la pestaña Fuente, aparecerá la ficha que vemos en la imagen de abajo.
Una vez elegidos todos los aspectos deseados, hacemos clic sobre el botón Aceptar.
Conforme vamos cambiando los valores de la ficha, aparece en el recuadro Vista previa un modelo de cómo quedará nuestra selección en la celda.
Esto es muy útil a la hora de elegir el formato que más se adapte a lo que queremos.
A continuación pasamos a explicarte las distintas opciones de la ficha Fuente.
Fuente Se elegirá de la lista una fuente determinada, es decir, un tipo de letra.
Estilo Se elegirá de la lista un estilo de escritura. No todos los estilos son disponibles con cada tipo de fuente. Los estilos posibles son: Normal, Cursiva, Negrita, Negrita Cursiva.
Tamaño Dependiendo del tipo de fuente elegido, se elegirá un tamaño u otro. Se puede elegir de la lista o bien teclearlo directamente una vez situados en el recuadro.
Idioma: Establece el idioma predeterminado para la revisión ortográfica.
En la Barra Formato disponemos de unos botones que nos permiten modificar algunas de las opciones vistas anteriormente y de forma más rápida, como:
En este recuadro aparece el tipo de fuente o letra de la celda en la que nos encontramos situados. Para cambiarlo, hacer clic sobre la flecha de la derecha para elegir otro tipo.
Al igual que el botón de Fuente anterior, aparece el tamaño de nuestra celda, para cambiarlo puedes elegir otro desde la flecha de la derecha, o bien escribirlo directamente en el recuadro.
Este botón lo utilizamos para poner o quitar la Negrita. Al hacer clic sobre éste se activa o desactiva la negrita dependiendo del estado inicial.
Este botón funciona igual que el de la Negrita, pero en este caso lo utilizamos para poner o quitar la Cursiva.
Este botón funciona como los dos anteriores pero para poner o quitar el Subrayado simple.
Con este botón podemos elegir un color para la fuente. Debajo de la letra A aparece una línea, que nos indica que si hacemos clic sobre el botón cambiaremos la letra a ese color. En caso de querer otro color, hacer clic sobre la flecha de la derecha y elegirlo. Pág. 13.1
Regresar Página Anterior
Regresar Página Paqueterias
Tema: Paqueteria: Office y Open Office